Jotkut Windows-käyttäjät saattavat joutua tunnistamaan käyttöjärjestelmänsä version. Tämä voi johtua tietyn ohjelman vaatimuksista, minkä tahansa laitteistokomponentin ohjainten versiosta ja muista syistä, tosiasia on, että sinun on määritettävä käyttöjärjestelmäsi versio nopeasti ja tarkasti. Tässä artikkelissa kerron sinulle, kuinka voit selvittää, mikä Windows on tietokoneessasi ja mikä tehokkaita tapoja auttaa meitä tässä.
Jos olet kiinnostunut saamaan selville, mikä Windows on tietokoneessasi, alla esitän muutaman nopeita tapoja määrittää käyttöjärjestelmäversiosi. Aloitetaan siis järjestyksessä.
Win+Pause-näppäinyhdistelmä
Avataksesi ikkunan, jossa voit tarkastella tietokonettasi koskevia tietoja (jossa käyttöjärjestelmän versio ilmoitetaan), paina näppäinyhdistelmää Win + Pause. Näkyviin tulevan tietokoneen tietoikkunan yläreunassa näet tietoja tietokoneellesi asennetun Windows-käyttöjärjestelmän versiosta. Tämä pikanäppäin toimii melkein kaikissa Windows 7/8/10:n moderneissa versioissa.

Joukkueen voittaja
Mahdollisuus selvittää tietokoneeseen asennetun Windows-version voi käyttää "winver"-komentoa. Napsauta Käynnistä-painiketta, kirjoita hakupalkkiin winver ja paina Enter. Näyttöön tulevassa ikkunassa voit tarkastella käyttöjärjestelmäsi versiota ja tietoja sen omistajasta.

Tietoja Windows-ohjelmaikkunasta
Merkitse "Oma tietokone".
Siirrä hiiren osoitin Oma tietokone -kuvakkeen päälle ja paina hiiren oikeaa painiketta. Valitse näkyviin tulevasta valikosta "Ominaisuudet", ja näkyviin tulevasta järjestelmää koskevista tiedoista etsimme käyttöjärjestelmämme version.

Ulkoiset sivustot
Internetissä on sivustoja, jotka voivat näyttää käyttöjärjestelmämme version. Mene esimerkiksi tänne, niin näet käyttöjärjestelmäsi version. Tämä voi olla tehokas vastaus kysymykseen, kuinka määrittää, mikä Windows on tietokoneessa.
Käynnistä-painikkeen valikko
Napsauta "Käynnistä" -painiketta, oikealta löydämme vaihtoehdon "Tietokone", napsauta sitä hiiren oikealla painikkeella ja valitse näkyviin tulevasta valikosta "Ominaisuudet".

Tietokone - Ominaisuudet
Normaali tapa
Siirrymme "Ohjauspaneeliin", siirrymme kohtaan "Järjestelmä ja suojaus" ja sitten "Järjestelmä".
Järjestelmäpainike (koskee Windows 8 -käyttäjiä)
Jos sinulla on "laatoitettu" käyttöliittymä, nämä voivat olla Windows-käyttöjärjestelmän versioita kahdeksannesta versiosta alkaen. Napsauta "Järjestelmä"-painiketta ja sitten "Järjestelmätiedot" ja saat tarkan vastauksen.

Järjestelmäpainike (koskee Windows 10 -käyttäjiä)
Napsauta "Käynnistä" -painiketta alareunassa, valitse "Asetukset", sitten "Järjestelmä" ja napsauta sitten "Tietoja järjestelmästä" -välilehteä. Tämä auttaa sinua selvittämään, mikä Windows on tietokoneessasi.
Kolmannen osapuolen ohjelmat
Jos et ole löytänyt sopivaa vaihtoehtoa käyttöjärjestelmän version tunnistamiseen PC:llä, eri ohjelmat voivat auttaa sinua tässä, esimerkiksi AIDA 64, HWiNFO32, Everest ja monet muut analogit.

Johtopäätös
Useimmissa tapauksissa se riittää, jotta voit selvittää, mikä Windows on tietokoneessasi kolme ensimmäistä tapoja määrittää nopeasti ja tarkasti käyttöjärjestelmäsi versio ja bittimäärä. Jos ensimmäiset vaihtoehdot eivät jostain syystä sopineet sinulle, suosittelen, että käyt läpi kaikki kuvatut vaihtoehdot ja valitset niistä parhaan.
Yhteydessä
Mikä käyttöjärjestelmä tietokoneessasi on? Yleensä käyttäjät vastaavat: Windows (tai nimeä toinen, jos he käyttävät Linuxia tai Macia). Joskus tähän lisätään versio (8, 10 jne.), mutta usein tämä ei riitä. Sinun ei tarvitse tietää vain käyttöjärjestelmäsi nimeä ja numeroa, vaan myös koontiversion numero, Service Pack -versio (jos sellainen on) jne. Harkitse, kuinka voit selvittää tietokoneen käyttöjärjestelmän tarkalleen sen versiosta riippuen.
Windows 10:lle
Microsoftin suosituin käyttöjärjestelmä nykyään on onnistunut tulemaan tunnetuksi (ei sisällä parasta järkeä) pakkomielteisiä päivitystarjouksia. Joskus nämä päivitykset ovat todella hyödyllisiä, ja ne kannattaa asentaa. Joskus päinvastoin on parempi ohittaa seuraava virheitä sisältävä lause ja odottaa, kunnes ne korjataan.

Mutta molemmissa tapauksissa sinun on tiedettävä käyttöjärjestelmäsi tarkka versio, jotta voit päättää, hyväksytkö Redmondin tarjouksen vai hylkäätkö sen.
Kuinka selvittää, mikä käyttöjärjestelmä tietokoneessa on Windows 10:n tapauksessa? Yksinkertaisin tapa on tämä:
- Paina näppäimistön Win+R-näppäimiä
- Anna komento "winver" (alkaen englanninkielisiä sanoja Windows-versio). Lainauksia tai muita merkkejä kuin winveriä ei tarvita
- Paina Enter-näppäintä tai OK-painiketta

Sen jälkeen näytölle tulee pieni ikkuna, joka raportoi kaikki keskeiset tiedot käyttöjärjestelmäversiostasi:
- Nimi ja sukupolvi (meidän tapauksessamme Windows 10)
- Versionumero
- Kokoonpano
- Lisenssin tila (onko kopio lisensoitu ja käyttäjän nimi ja organisaatio)
Päivityksessä avaintekijä on käyttöjärjestelmän koontinumero. Häntä sinun on katsottava ymmärtääksesi, päivitetäänkö vai odotatko nyt.
Jos näppäimistössäsi ei jostain syystä ole Windows-näppäintä (oletetaan, että käytät Bluetooth-näppäimistöä mobiililaitteet), on myös muita tapoja lähettää komento järjestelmään:
- Napsauta hakukuvaketta (suurennuslasikuvake, joka sijaitsee Käynnistä-painikkeen oikealla puolella vasemmassa alakulmassa)
- Anna winver
- Kun tekstin alle ilmestyy vihje "Suorita komento", napsauta sitä hiirellä
Tämän seurauksena saat saman ikkunan kuin kirjoittaessasi komennon Win-R:n kautta.
Windows 8:lle
Winver-komento toimii myös aiemmassa Windows-versiossa. Jos suoritat komennon Win + R -pikanäppäimen kautta, käynnistysprosessin aikana tai ikkunassa, jossa järjestelmä näyttää tulokset, ei ole eroja.
Jos suoritat komennon hakuvalikon kautta, komennon sijaan haku näyttää sinulle winver.exe-tiedoston, jota tarjotaan suoritettavaksi. Suorita se: se antaa saman tuloksen.
Windows 7:lle tai Vistalle
Käyttöjärjestelmä, joka julkaistiin ennen kosketusnäytön villitystä, on hieman erilainen käyttöliittymä. Erityisesti Käynnistä-valikko käynnistetään siellä pyöreällä painikkeella, vaikka painike sijaitsee samassa vasemmassa kulmassa. Mutta työpöydällä ei ole erillistä "Haku" -painiketta.
- Napsauta aloituspainiketta hiiren vasemmalla painikkeella
- Syötä valikon alareunaan avautuvaan hakukenttään meille jo tuttu winver-komento
- paina Enter
- Kun haku saa tuloksen - Winver.exe-ohjelman, napsauta sitä, minkä jälkeen näet ikkunan, jonka otsikko on "Tietoja".

Tämä on Windows-versiosi kuvaus. Kuten uudemmat versiot, tämä ikkuna näyttää myös Windowsin sukupolven, versionumeron, koontiversion numeron, Service Pack -paketin ja lisenssitiedot.
Ikkunan otsikossa näkyy myös, minkä Windows 7 -version olet asentanut (Starter, Home Basic, Professional, Enterprise, Ultimate jne.). Huomaa, että Windows 10:ssä otsikko ei ole niin informatiivinen.
Windows XP:lle ja vanhemmille
Jos käytät vanhaa hyvää XP:tä, algoritmi tietokoneen käyttöjärjestelmän selvittämiseksi on seuraava:
- Napsauta "Käynnistä"-painiketta
- Valitse luettelosta "Suorita".
- Avautuvassa ikkunassa "Käynnistä ohjelma" on syöttökenttä. Kirjoita siihen sama komento "winver".
- Napsauta "OK"-painiketta ikkunassa tai Enter-näppäintä

Silmiesi eteen ilmestyy tietoikkuna, jonka suunnittelu suunnitellaan Windows XP:n tyyliin. Tietosisällöltään se muistuttaa Vistaa enemmän kuin 8 tai 10. Ikkunasta voit lukea seuraavat tiedot:
- OS-versio (koti, ammattilainen jne.)
- Versionumero
- Rakennusnumero
- Huoltopäivitys
- Käyttäjälisenssitiedot
- Käytettävissä oleva tilavuus RAM-muisti
Viimeinen kohta koko luettelosta on ainutlaatuinen Windows XP:lle.
Emme mene syvemmälle ja tutkimme tapoja saada selville Millennuimin versio, 98 tai 95. Jos tällaiset harvinaisuudet toimivat tietokoneellasi, sinulla on luultavasti erityisiä syitä tähän, ja siksi tiedät jo kuinka saada selville versio tietokoneen käyttöjärjestelmä.
Universaali tapa
Olemme käsitelleet yksinkertaisimman tavan saada tietoja käyttöjärjestelmäsi versiosta. Se tuottaa kuitenkin suhteellisen vähän dataa. Ne riittävät päättämään, hyväksytäänkö päivitys vai ei. Mutta joskus sinun on opittava lisää järjestelmästäsi - esimerkiksi sen bittisyvyydestä tai laitteistosta.
On olemassa edistyneempi tapa selvittää käyttöjärjestelmä tietokoneessa. Se perustuu Windowsin keskeiseen osaan - ohjauspaneeliin.
- Napsauta Käynnistä-valikkoa hiiren OIKEALLA painikkeella.
- Valitse avautuvasta valikosta "Järjestelmä".
- Klikkaa sitä.
Avautuvassa ikkunassa Windowsin nykyaikaisemmat versiot (esimerkiksi 10) eivät näytä klassista Ohjauspaneelia, vaan sen nykyaikaista kosketusohjaukseen mukautettua versiota. Se näyttää kuitenkin tärkeimmät tiedot:
- Laitekoodi
- Tuotekoodi (esim. Windows)
- Järjestelmän tyyppi (eli sen bittisyvyys - 32- tai 64-bittinen)
Voit siirtyä perinteisen ohjauspaneelin perinteiselle "Järjestelmä"-välilehdelle versioissa 8 ja 10:
- Napsauta "Hae" -painiketta "Käynnistä"-valikon vieressä
- Kirjoita venäjäksi "järjestelmä"
- Napsauta ehdotettua "paras ottelua" (tämä on tarvitsemamme Ohjauspaneeli-välilehti)
Avautuva paneeli sisältää paljon enemmän tietoa kuin winver-komennolla avautuva ikkuna. Erityisesti voit lukea sieltä:
- Järjestelmän bitin syvyys
- Windowsin aktivointitila
- Lisenssiavain (tuotekoodi)
- Tietokoneen nimi
- Työryhmä, johon hän kuuluu
- Laitteistotiedot (prosessori, RAM, kosketusnäytön saatavuus)
Joskus nämä tiedot osoittautuvat informatiivisemmiksi kuin yksinkertainen voittajapaneeli.
Muissa käyttöjärjestelmän versioissa voit siirtyä tähän välilehteen käynnistämällä Ohjauspaneeli käyttämällä tätä Windows-versiota varten tarkoitettua menetelmää.
Windows XP:ssä, jotta voit tarkastella järjestelmän ominaisuuksia, sinun on:
- Etsi "Oma tietokone" -kuvake työpöydältäsi
- Napsauta sitä hiiren oikealla painikkeella
- Etsi pikavalikosta rivi "Ominaisuudet" ja napsauta sitä vasemmalla painikkeella
Järjestelmän ominaisuudet -välilehti avautuu ja näyttää samat tiedot kuin Ohjauspaneelin Järjestelmä-välilehti.
Microsoftin verkkosivujen kautta
Lopuksi, jos sinulla on toimiva Internet-yhteys, voit yksinkertaisesti mennä tähän osoitteeseen ja sivusto tunnistaa automaattisesti versiosi (vaikkakaan ei niin tarkasti). Siellä on myös ohjeet tarkempaan määrittelyyn, erityisesti käyttöjärjestelmällesi.
Monet käyttäjät kysyvät itseltään kysymyksen: "Kuinka selvittää, mikä Windows on tietokoneessa?" Sinun on tiedettävä, onko käytössäsi 32-bittinen vai 64-bittinen Windows monista syistä. Mikä tärkeintä, tiedät tämän, olet varma, että voit asentaa oikeantyyppiset ohjelmistot ja ohjaimet, jotka on suunniteltu toimimaan käyttöjärjestelmän kanssa.
Mitä varten se on?
Jos käytät esimerkiksi 32-bittistä Windows XP:tä ja haluat laitteen, sinun on asennettava 32-bittiset laitteistokohtaiset ohjaimet. 64-bittiset ohjaimet eivät toimi 32-bittisessä Windows XP:ssä ja päinvastoin.
Onneksi on todella helppoa selvittää, minkälainen Windows XP -kopiosi on.

Kuinka tehdä se
Napsauta "Käynnistä" ja valitse valikosta "Ohjauspaneeli". Napsauta "Suorituskyky ja ylläpito" -linkkiä. Huomautus: jos selaat klassinen ilme ohjauspaneeli, et näe tätä linkkiä. Kaksoisnapsauta "Järjestelmä"-kuvaketta ja siirry vaiheeseen 4.
Kuinka selvittää, mikä "Windows" on tietokoneessa, jos XP-versio on ladattu? Napsauta Suorituskyky ja ylläpito -ikkunassa Järjestelmä. Kun Järjestelmän ominaisuudet -ikkuna avautuu, etsi Järjestelmä-alue Windows-logon oikealta puolelta.
Huomautus: Sinun on oltava "Shell"-ominaisuuksien "Yleiset"-välilehdellä.
"Järjestelmä"-osiossa näet perustiedot tietokoneeseen asennetun käyttöjärjestelmän versiosta:
Microsoft Windows XP Professional -versio [vuosi] tarkoittaa, että käytössäsi on 32-bittinen Windows XP.
Microsoft Windows XP Professional x64 Edition -versio [vuosi] tarkoittaa, että käytät 64-bittistä versiota.
Tärkeää: 64-bittisiä XP Home- tai XP Media Center Edition -versioita ei ole. Jos sinulla on jokin näistä XP-versioista, käytössäsi on 32-bittinen käyttöjärjestelmä. Tämä auttaa sinua päättämään, kuinka voit selvittää, mikä "Windows" on tietokoneessasi.
Nyt kun olet selvittänyt, mitä Windows XP -versiota käytät, voit olla mielenrauhassa valitsemalla oikeat ohjaimet ja ohjelmistot laitteellesi.
Kuinka tämä tehdään Windows 7:ssä?
Kuinka selvittää, mikä "Windows" on asennettu seitsemänteen versioon? Napsauta "Käynnistä" ja etsi valikosta "Ohjauspaneeli". Napsauta "Järjestelmä" ja valitse "Turvallisuus" -linkki. Napsauta linkkiä Järjestelmä.
Kun järjestelmäikkuna avautuu, näet sen nimen alla perustiedot tietokoneestasi Windows-logon alla. Etsi Järjestelmä-osiosta Järjestelmätyyppi-välilehti muiden tietokonettasi koskevien tilastotietojen joukosta. Järjestelmän tyyppi kertoo, onko tietokoneessa 32- vai 64-bittinen käyttöjärjestelmä.
Tärkeää: Windows 7 Starter Editionista ei ole 64-bittistä versiota.

Kuinka selvittää, mikä "Windows" on versiossa 8?
Windows 8:sta on kaksi pääversiota - tavallinen käyttöjärjestelmä ja Pro-versio. Jokainen niistä voi olla joko 64- tai 32-bittisessä muodossa. Kuten aikaisemmissakin kuoren julkaisuissa, tietokoneessa käytettävän tyypin tietäminen on erittäin tärkeää, jotta ohjaimia ja ohjelmistoja voidaan asentaa oikein.
Avaa "Ohjauspaneeli" Windows 8:ssa.
Vinkki: voit tarkistaa tyyppisi Windows-järjestelmät 8 on paljon nopeampi Power User -valikosta, mutta se on käytettävissä vain, jos käytät näppäimistöä tai hiirtä.
Kosketa kosketusnäyttöä tai napsauta kohdistimella "Järjestelmä ja suojaus" ohjauspaneelissa ja valitse sitten "Järjestelmä"-välilehti. Tämän jälkeen sinun tulee avata valikkokohta "Näytä perustiedot tietokoneesta" ja etsiä Järjestelmä-välilehti, joka sijaitsee suuren Windows 8 -logon alta. Järjestelmän tyyppi kertoo, mikä järjestelmä on asennettu laitteellesi. Tämä on vastaus kysymykseen "miten selvittää, mikä "Windows" on tietokoneessa. Kuten näet, tämä prosessi on melko yksinkertainen, ja sen suoritus on samanlainen kaikissa käyttöjärjestelmän versioissa.
Muista, että sinun ei tule asentaa 64-bittiselle kuorelle suunniteltuja sovelluksia tietokoneeseen, jossa on 32-bittinen käyttöjärjestelmä. Muuten voit aiheuttaa vakavia ongelmia laitteen kanssa, mikä voi johtaa useiden tallennettujen tietojen menetykseen ja jopa tarpeeseen asentaa Windows uudelleen.
Yllätyksekseni monet käyttäjät eivät tiedä, mikä Windows-versio on heidän omassa tietokoneessaan. Jos tietokoneessa on ongelmia, niiden ratkaisemiseksi sinun on ensin tiedettävä, mitä siinä on. Windows-versio voidaan erottaa myös visuaalisesti, mutta joissain tapauksissa sinun on tiedettävä hieman enemmän.
Jokaisessa Windows-käyttöjärjestelmän versiossa on useita versioita: Home, Pro, Enterprise, Education jne. Jokaisessa Windows-versiossa on eri määrä tällaisia versioita. Kysyt, miksi minun tarvitsee tietää mikä painos minulla on? Windows-versiot eroavat lisäominaisuuksista. Esimerkiksi kotiversio on katkaistuin. Pro- ja Enterprise-versioissa ei ole kaikkia ominaisuuksia. Loppujen lopuksi niitä ei tarvita kotikäyttöön, minkä seurauksena Windows-kotiversio vie vähemmän muistia levyltäsi ja toimii hieman nopeammin heikoilla koneilla. Valitse siis viisaasti, minkä version laitat tietokoneellesi.
Ja vain uskomaton määrä ihmisiä, joiden kanssa keskustelin, ei tiedä käyttöjärjestelmänsä bittiä. Ja he eivät tiedä, kuinka saada tietää. Tämä artikkeli on kirjoitettu tällaisille aloitteleville käyttäjille.
Kuinka selvittää, mikä Windows-versio on asennettu tietokoneellesi?
Voit tehdä tämän siirtymällä kohtaan "Tämä tietokone" ja napsauttamalla "Ominaisuudet" -painiketta ikkunan yläkulmassa.
Ja näemme kaiken tarvitsemamme tiedon. Windows-versio, versio ja bittisyvyys.

Tämä menetelmä koskee Windows 7-, 8- ja Windows XP -käyttöjärjestelmiä.
Samoin niitä on erityisiä ohjelmia joka näyttää Tämä informaatio ja vielä enemmän.
Lopuksi haluan sanoa, että sinun ei tarvitse erityisiä tietoja ja ohjelmia saadaksesi tietoja käyttöjärjestelmästäsi.
Kysymys käyttäjältä
Hei!
Auttakaa minua noob-kysymyksessä. En tiedä kuinka määrittää, mikä Windows minulla on. Ne näyttivät asettavan minulle seitsemän, mutta kun avasin ominaisuudet "Oma tietokoneessa" - näytetään tusina. Asensin Everest-apuohjelman - se näyttää seitsemän. Itse asiassa se on aika outoa...
Hei.
Yleensä sinun on käsiteltävä tätä, kun et ole tekemisissä lisensoidun Windows-kopion kanssa, vaan kaikenlaisten kokoonpanojen kanssa (jotka olet todennäköisesti asentanut). Siellä ja ominaisuuksissa voidaan näyttää mitä tahansa, ja erilaiset konfliktit eivät ole harvinaisia ...
Tässä artikkelissa annan useita toimintatapoja Windowsin kokoonpanon, version ja bittien määrittämiseksi.
Huomautus: bittisyvyys ja käyttöjärjestelmäversio on usein tunnettava oikea asennus ohjaimet, erilaiset "oikeat" ohjelmistot (virukset, virtuaaliset asemat jne.). Jos asennat ohjelmiston, jota järjestelmä ei tue, virheitä ei voida välttää. Siksi, jos et ole varma etkä tiedä käyttöjärjestelmääsi, on parempi tarkistaa useilla tavoilla.
Muuten, kaikki alla annetut menetelmät ovat universaaleja (eli ne toimivat useimmissa Windows-versioissa)!
Menetelmä numero 1: käyttöjärjestelmän asetusten kautta
Vaihtoehto 1: ominaisuudet tietokoneellani
Yleisin tapa, annan kaiken alla olevien vaiheiden alla:
- Ensin sinun on avattava "Oma tietokone" / "Tämä tietokone" (voit avata minkä tahansa kansion ja valita "Oma tietokone" vasemmalla olevasta valikosta) ;
- Napsauta sitten mitä tahansa vapaata tilaa hiiren oikealla painikkeella;
- Valitse näkyviin tulevasta pikavalikosta "Ominaisuudet".

Itse asiassa näkyviin tulevassa ikkunassa näet käyttöjärjestelmän version ja sen tyypin. Esimerkiksi alla olevalla näytöllä - Windows 10 Home, X64. Useimmissa tapauksissa nämä tiedot riittävät ohjelmien etsimiseen ja asentamiseen!

Vaihtoehto numero 2: ohjauspaneelin kautta
Sama ominaisuusikkuna, joka avattiin edellisessä vaiheessa, voidaan avata myös vaihtoehtoisella tavalla. Voit tehdä tämän avaamalla Ohjauspaneeli Windows avaa sitten osio "Järjestelmä ja turvallisuus".
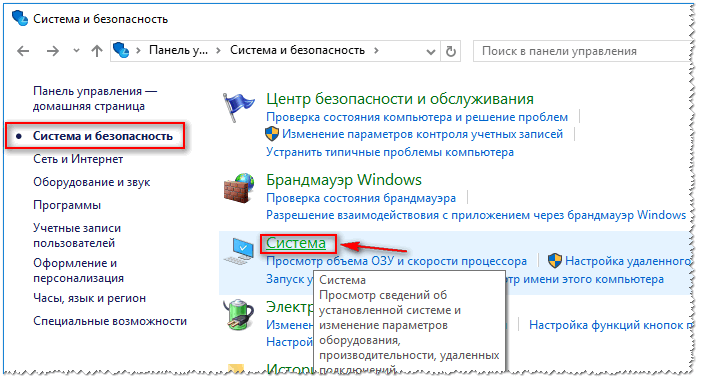
Vaihtoehto 3: msinfo32-komento
Tiimi msinfo32 voit avata järjestelmätietoja, jotka sisältävät tarvitsemamme tiedot.
Aloita painamalla näppäinyhdistelmää Win+R, syötä sitten msinfo32 ja paina Enter.

msinfo32- alkaa tarkastella järjestelmätietoja

Vaihtoehto 4: winver-komento
Windowsissa on myös erikoisuus. komennon selvittääksesi, mikä järjestelmä on asennettu. Avataksesi saman ikkunan kuin alla olevassa kuvakaappauksessa, paina ensin näppäinyhdistelmää Win+R, anna komento talvi- ja paina Enter.

Vaihtoehto 5: dxdiag-diagnostiikkatyökalu
- Paina näppäinyhdistelmää Win+R("Suorita" -ikkunan pitäisi avautua);
- Tulla sisään dxdiag ;
- Paina Enter.
Katso avautuvassa "DirectX-diagnostiikkatyökalu" -ikkunassa riviä "Käyttöjärjestelmä" (apua alla olevasta näytöstä).

Tapa numero 2: komentorivin kautta (CMD)
Ensin sinun on suoritettava komentorivi (ilmeisesti ☺). Voidaan tehdä useilla tavoilla:
- START-valikon kautta;
- "Suorita"-ikkunan kautta (napsauta Win+R, tulla sisään cmd ja paina Enter).
Muutamia muita tapoja avata komentokehote eri Windowsissa -
AT komentorivi sinun täytyy päästä sisään järjestelmän tiedot ja paina Enter. 10-20 sekunnin kuluttua, kun tarvittavat tiedot on kerätty, näet monia tietokoneen ominaisuuksia.
Sisältää tietoja Windows-käyttöjärjestelmästä - katso rivit "OS name", "OS version", "System type" (katso punaiset korostukset alla).

Tiimi järjestelmän tiedot auttaa määrittämään tietokoneen ominaisuudet (mukaan lukien Windows-käyttöjärjestelmän versio)
Menetelmä numero 3: käyttämällä erityistä. apuohjelmia
Mitkä apuohjelmat sopivat: AIDA64 (Everest), Speccy, HWInfo, ASTRA32 jne.
Tällaisten apuohjelmien kuvaus ja latauslinkit löytyvät tästä artikkelista:
Se on luultavasti yksi suurimmista yksinkertaisia tapoja saada mahdollisimman paljon tietoa tietokoneesi laitteistosta, sen ohjelmisto. Mukaan lukien kaikki yllä luetellut apuohjelmat antavat sinulle mahdollisuuden saada tietoa Windows-käyttöjärjestelmästä (myös tapauksissa, joissa muut menetelmät eivät auttaneet).
Suorita esimerkiksi vain HWiNFO-apuohjelma, niin saat tärkeimmät tiedot tietokoneestasi: prosessorin malli, näytönohjaimet, tiedot Windowsista (esimerkki alla).

Samanlaisia tietoja voi saada Speccy-apuohjelmasta (esimerkki alla).

Toivottavasti vastasin kysymykseesi ☺. Onnea!
