Unii utilizatori Windows ar putea avea nevoie să identifice versiunea sistemului lor de operare. Acest lucru se poate datora cerințelor unui anumit program, a versiunii driverelor pentru orice componentă hardware și a altor motive, adevărul este că trebuie să determinați rapid și cu precizie versiunea sistemului de operare. În acest articol vă voi spune cum să aflați ce Windows este pe computerul dvs. și care moduri eficiente ne va ajuta cu asta.
Dacă sunteți interesat de cum să aflați ce Windows este pe computerul dvs., atunci mai jos voi descrie câteva moduri rapide determinați versiunea sistemului dvs. de operare. Deci, să începem în ordine.
Combinație de taste Win+Pauză
Pentru a afișa fereastra de vizualizare a informațiilor despre computerul dvs. (unde va fi indicată versiunea sistemului de operare), pur și simplu apăsați combinația de taste Win + Pauză. În fereastra de informații despre computer care apare, în partea de sus veți vedea informații despre versiunea sistemului de operare Windows instalat pe computer. Această comandă rapidă de la tastatură funcționează pe aproape toate versiunile moderne de Windows 7/8/10.

Echipa Winver
Posibilitatea de a afla versiunea de Windows instalată pe un PC poate fi folosind comanda „winver”. Faceți clic pe butonul Start, introduceți winver în bara de căutare și apăsați Enter. În fereastra care apare, puteți vizualiza versiunea sistemului de operare și informații despre proprietarul acestuia.

Despre fereastra programului Windows
Eticheta „Computerul meu”.
Mutați cursorul mouse-ului peste pictograma My Computer și apăsați butonul dreapta al mouse-ului. În meniul care apare, selectați „Proprietăți”, iar în informațiile despre sistem care apare, căutăm versiunea sistemului nostru de operare.

Site-uri externe
Există site-uri pe web care pot afișa versiunea sistemului nostru de operare. Mergeți, de exemplu, aici și veți vedea versiunea sistemului dvs. de operare. Acesta poate fi un răspuns eficient la întrebarea cum să determinați ce Windows este pe computer.
Meniul butonului Start
Faceți clic pe butonul „Start”, în dreapta găsim opțiunea „Computer”, faceți clic pe ea cu butonul din dreapta al mouse-ului, și selectați „Proprietăți” în meniul care apare.

Calculator - Proprietăți
Mod standard
Mergem la „Panou de control”, mergem la „Sistem și securitate”, apoi la „Sistem”.
Buton de sistem (relevant pentru utilizatorii Windows 8)
Dacă aveți o interfață de sistem de operare „în terasa”, atunci acestea pot fi versiuni ale sistemului de operare Windows începând cu cea de-a opta versiune. Faceți clic pe butonul „System” și apoi pe „System Information” și veți obține răspunsul exact.

Buton de sistem (relevant pentru utilizatorii Windows 10)
Faceți clic pe butonul „Start” din partea de jos, selectați „Setări”, apoi „Sistem”, apoi faceți clic pe fila „Despre sistem”, acest lucru vă va ajuta să aflați ce Windows este pe computer.
Programe ale terților
Dacă nu ați găsit o opțiune potrivită pentru identificarea versiunii sistemului de operare pe un computer, atunci diverse programe vă pot ajuta în acest sens, de exemplu AIDA 64, HWiNFO32, Everest și o serie de alți analogi.

Concluzie
Pentru a afla ce Windows este pe computerul tău, în majoritatea cazurilor este suficient primii trei modalități de a determina rapid și precis versiunea și bitness-ul sistemului de operare. Dacă, dintr-un motiv oarecare, primele două opțiuni nu ți s-au potrivit, atunci îți recomand să te uiți prin toate opțiunile descrise și să o alegi pe cea mai bună dintre cele enumerate.
In contact cu
Care este sistemul de operare de pe computerul tău? De obicei utilizatorii răspund: Windows (sau numesc altul dacă folosesc Linux sau Mac). Uneori se adaugă o versiune la aceasta (8, 10, etc.) Dar adesea acest lucru nu este suficient. Trebuie să știți nu numai numele și numărul sistemului de operare, ci și numărul versiunii, versiunea pachetului de servicii (dacă există), etc. Luați în considerare cum să aflați sistemul de operare al unui computer exact în funcție de versiunea acestuia.
Pentru Windows 10
Cel mai promovat OS de la Microsoft astăzi a reușit să devină celebru (nu în cel mai bun simț) oferte obsesive de upgrade. Uneori, aceste actualizări sunt cu adevărat utile și merită să le instalați. Uneori, dimpotrivă, este mai bine să săriți următoarea propoziție care conține erori și să așteptați până când acestea sunt corectate.

Dar, în ambele cazuri, trebuie să știți versiunea exactă a sistemului de operare pentru a decide dacă acceptați oferta de la Redmond sau refuzați.
Cum să afli ce sistem de operare este pe computer, în cazul Windows 10? Cel mai simplu mod este acesta:
- Apăsați tastele Win+R de pe tastatură
- Introduceți comanda „winver” (de la cuvinte englezești versiunea Windows). Citatele sau orice alte caractere, altele decât winver, nu sunt necesare
- Apăsați tasta Enter sau butonul OK

După aceea, pe ecran va apărea o mică fereastră, care raportează toate datele cheie despre versiunea sistemului de operare:
- Nume și generație (în cazul nostru, Windows 10)
- Versiunea numarul
- Asamblare
- Starea licenței (dacă copia este licențiată și numele și organizația utilizatorului)
Când vine vorba de actualizări, elementul cheie este numărul de versiune a sistemului de operare. Pe el trebuie să te uiți pentru a înțelege dacă să actualizezi sau să aștepți acum.
Dacă dintr-un motiv oarecare nu aveți o tastă Windows pe tastatură (să presupunem că utilizați o tastatură Bluetooth pentru a dispozitive mobile), există și alte modalități de a trimite o comandă către sistem:
- Faceți clic pe pictograma de căutare (pictograma lupă, în dreapta butonului Start din colțul din stânga jos)
- Intră în Winver
- Când sub text apare indicația „Run command”, faceți clic pe ea cu mouse-ul
Ca rezultat, veți obține aceeași fereastră ca și când introduceți comanda prin Win-R.
Pentru Windows 8
Comanda winver funcționează și pentru versiunea anterioară de Windows. Dacă executați comanda prin comanda rapidă de la tastatură Win + R, atunci nu vor exista diferențe nici în timpul procesului de lansare, nici în fereastra în care sistemul arată rezultatele.
Dacă rulați comanda prin meniul de căutare, atunci în loc de comandă, căutarea vă va afișa fișierul winver.exe, care este oferit să ruleze. Rulați-l: va da același rezultat.
Pentru Windows 7 sau Vista
Sistem de operare, lansat înainte de nebunia ecranului tactil, are o interfață ușor diferită. În special, meniul Start este lansat acolo printr-un buton rotund, deși butonul se află în același colț din stânga. Dar nu există un buton separat „Căutare” pe desktop.
- Faceți clic stânga pe butonul de pornire
- În câmpul de căutare care se deschide în partea de jos a meniului, introduceți comanda winver deja familiară nouă
- apasa Enter
- Când căutarea vine cu un rezultat - programul Winver.exe, faceți clic pe el, după care veți vedea o fereastră cu titlul „Despre”.

Aceasta este descrierea versiunii dvs. de Windows. La fel ca versiunile mai recente, această fereastră arată, de asemenea, generația Windows, numărul versiunii, numărul versiunii, pachetul de servicii și informațiile despre licență.
Titlul ferestrei arată și ce ediție de Windows 7 ați instalat (Starter, Home Basic, Professional, Enterprise, Ultimate etc.) Vă rugăm să rețineți că în Windows 10 titlul nu este atât de informativ.
Pentru Windows XP și versiuni anterioare
Dacă utilizați vechiul XP bun, atunci algoritmul pentru a afla ce sistem de operare este pe computer va fi astfel:
- Faceți clic pe butonul „Start”.
- Selectați „Run” din listă
- În fereastra deschisă „Porniți programul” există un câmp de introducere. Introduceți aceeași comandă „winver” în ea
- Faceți clic pe butonul „OK” din fereastră sau pe tasta Enter

O fereastră de informații va apărea în fața ochilor tăi, al cărei design va fi proiectat în stilul Windows XP. În ceea ce privește conținutul informațional, acesta va semăna mai degrabă cu Vista decât cu 8 sau 10. În fereastră puteți citi următoarele date:
- Ediția OS (Acasă, Profesională etc.)
- Versiunea numarul
- Număr de construcție
- Pachet de service
- Informații despre licența utilizatorului
- Volumul disponibil memorie cu acces aleator
Ultimul articol din întreaga noastră listă este unic pentru Windows XP.
Nu vom aprofunda și nu vom explora modalități de a afla versiunea Millennuim, 98 sau 95. Dacă astfel de rarități funcționează pe computerul dvs., atunci probabil că aveți motive speciale pentru aceasta și, prin urmare, știți deja cum să aflați versiunea lui. sistemul de operare de pe computer.
Mod universal
Am acoperit cel mai simplu mod de a obține informații despre versiunea sistemului dvs. de operare. Cu toate acestea, produce date relativ rare. Sunt suficiente pentru a decide dacă să accepte sau nu actualizarea. Dar uneori trebuie să aflați mai multe despre sistemul dvs. - de exemplu, adâncimea de biți sau informații despre hardware.
Există o metodă mai avansată pentru a afla sistemul de operare pe un computer. Se bazează pe un element cheie al Windows - panoul de control.
- Faceți clic pe meniul Start cu butonul DREAPTA al mouse-ului.
- Selectați „Sistem” din meniul care se deschide.
- Apasa pe el.
În fereastra care se deschide, versiunile mai moderne de Windows (de exemplu, 10) vor afișa nu clasicul Control Panel, ci versiunea sa modernă, adaptată pentru controlul tactil. Cu toate acestea, va afișa datele cheie:
- Codul dispozitivului
- Cod produs (adică Windows)
- Tipul de sistem (adică adâncimea sa de biți - 32 sau 64 de biți)
Pentru a accesa fila clasică „Sistem” a panoului de control tradițional, în versiunile 8 și 10 trebuie să:
- Faceți clic pe butonul „Căutare” de lângă meniul „Start”.
- Introduceți în rusă „sistem”
- Faceți clic pe „cea mai bună potrivire” propusă (aceasta va fi fila Panou de control de care avem nevoie)
Panoul care se deschide va conține mult mai multe date decât în fereastra care se deschide cu comanda winver. În special, puteți citi acolo:
- Adâncimea de biți a sistemului
- Starea de activare Windows
- Cheie de licență (cod produs)
- Numele calculatorului
- Grupul de lucru din care face parte
- Informații hardware (procesor, RAM, disponibilitate ecran tactil)
Uneori, aceste date se dovedesc a fi mai informative decât un simplu panou Winver.
În alte versiuni ale sistemului de operare, puteți intra în această filă lansând Panoul de control folosind metoda furnizată pentru această ediție specială de Windows.
În Windows XP, pentru a vizualiza proprietățile sistemului, trebuie să:
- Găsiți pictograma „Computerul meu” pe desktop
- Faceți clic dreapta pe el
- În meniul contextual, găsiți linia „Proprietăți” și faceți clic pe ea cu butonul din stânga
Se deschide fila Proprietăți sistem, afișând aproape aceleași informații ca fila Sistem din Panoul de control.
Prin site-ul Microsoft
În cele din urmă, dacă aveți o conexiune la Internet funcțională, puteți merge pur și simplu la această adresă și site-ul vă va recunoaște automat versiunea (deși nu în detaliu atât de precis). Vor exista și instrucțiuni pentru o definiție mai precisă, în special pentru sistemul de operare.
Mulți utilizatori își pun întrebarea: „Cum să afli ce Windows este pe computer?” Trebuie să știți dacă rulați o versiune de Windows pe 32 sau 64 de biți din mai multe motive. Cel mai important, știind acest lucru, vei fi sigur că poți instala tipul potrivit de software și drivere concepute să funcționeze cu sistemul de operare.
Pentru ce este?
De exemplu, dacă rulați Windows XP pe 32 de biți și doriți un dispozitiv, va trebui să instalați driverele specifice hardware-ului pe 32 de biți. Driverele pe 64 de biți nu vor funcționa în Windows XP pe 32 de biți și invers.
Din fericire, este foarte ușor să-ți dai seama ce aromă are copia ta de Windows XP.

Cum să o facă
Faceți clic pe „Start” și selectați „Panou de control” din meniu. Faceți clic pe linkul „Performanță și întreținere”. Notă: dacă navigați aspect clasic panoul de control, nu veți vedea acest link. Doar faceți dublu clic pe pictograma „Sistem” și treceți la pasul 4.
Cum să afli ce „Windows” este pe computer dacă versiunea XP este încărcată? În fereastra Performanță și întreținere, faceți clic pe Sistem. Când se deschide fereastra System Properties, localizați zona System din dreapta siglei Windows.
Notă: trebuie să vă aflați în fila „General” din proprietățile „shell”.
În secțiunea „Sistem”, veți vedea informații de bază despre versiunea sistemului de operare instalată pe computer:
Versiunea Microsoft Windows XP Professional [an] înseamnă că executați Windows XP pe 32 de biți.
Versiunea Microsoft Windows XP Professional x64 Edition [an] înseamnă că rulați versiunea pe 64 de biți.
Important: Nu există versiuni pe 64 de biți ale XP Home sau XP Media Center Edition. Dacă aveți oricare dintre aceste ediții de XP, atunci rulați un sistem de operare pe 32 de biți. Acest lucru vă va ajuta să decideți cum să aflați ce „Windows” este pe computer.
Acum că ți-ai dat seama ce versiune de Windows XP rulezi, poți avea liniște să alegi driverele și software-ul potrivit pentru dispozitivul tău.
Cum se realizează acest lucru în Windows 7?
Cum să aflați ce „Windows” este instalat în a șaptea versiune? Faceți clic pe „Start” și găsiți „Panou de control” în meniu. Faceți clic pe „Sistem” și selectați linkul „Securitate”. Faceți clic pe linkul System.
Când se deschide fereastra de sistem, sub numele acesteia veți putea vedea informații de bază despre computerul dvs. sub sigla Windows. În secțiunea Sistem, căutați fila Tip sistem printre alte statistici despre computerul dvs. Tipul de sistem vă va spune dacă computerul rulează un sistem de operare pe 32 de biți sau 64 de biți.
Important: nu există o versiune pe 64 de biți a Windows 7 Starter Edition.

Cum să afli care „Windows” este în versiunea 8?
Există două ediții principale de Windows 8 - sistemul de operare standard și versiunea Pro. Fiecare dintre ele poate fi în format de 64 de biți sau de 32 de biți. Ca și în cazul versiunilor anterioare ale shell-ului, cunoașterea tipului care este utilizat pe un computer este foarte importantă în primul rând pentru a instala corect driverele și software-ul.
Deschideți „Panou de control” în Windows 8.
Sfat: vă puteți verifica tipul sisteme Windows 8 este mult mai rapid din meniul Power User, dar este disponibil numai dacă utilizați o tastatură sau un mouse.
Atingeți pe ecranul tactil sau faceți clic cu cursorul pe „Sistem și securitate” din panoul de control, apoi selectați fila „Sistem”. După aceea, ar trebui să deschideți elementul de meniu numit „Vizualizați informațiile de bază despre computerul dvs.” și să găsiți fila Sistem, situată sub sigla mare Windows 8. Tipul de sistem va indica ce sistem este instalat pe dispozitivul dvs. Acesta este răspunsul la întrebarea „cum să afli ce Windows este pe computer”. După cum puteți vedea, acest proces este destul de simplu, iar execuția sa este similară în toate versiunile sistemului de operare.
Amintiți-vă că nu ar trebui să instalați aplicații concepute pentru un shell pe 64 de biți pe un computer cu un sistem de operare pe 32 de biți instalat. În caz contrar, puteți provoca probleme serioase cu dispozitivul, ceea ce poate duce la pierderea multor date salvate și chiar la necesitatea reinstalării Windows.
Spre surprinderea mea, mulți utilizatori nu știu ce versiune de Windows este pe propriul computer. Dacă există probleme cu computerul, atunci pentru a le rezolva, mai întâi trebuie să știți ce este pe el. Versiunea Windows poate fi distinsă și vizual, dar în unele cazuri trebuie să știți puțin mai mult.
Fiecare versiune a sistemului de operare Windows are mai multe ediții: Home, Pro, Enterprise, Education etc. Fiecare versiune de Windows are un număr diferit de astfel de ediții. Vă întrebați, de ce trebuie să știu ce ediție am? Edițiile Windows diferă prin caracteristici suplimentare. De exemplu, ediția de acasă este cea mai trunchiată. Nu există unele caracteristici care sunt în edițiile Pro și Enterprise. La urma urmei, nu sunt necesare pentru uz casnic, drept urmare, ediția de acasă a Windows ocupă mai puțină memorie pe disc și funcționează puțin mai rapid pe mașinile slabe. Deci alegeți cu înțelepciune ce ediție ați pus pe computer.
Și doar un număr incredibil de oameni cu care am vorbit nu cunosc caracterul înrădăcinat al sistemului lor de operare. Și ei nu știu cum să afle. Acest articol este scris pentru astfel de utilizatori începători.
Cum afli ce versiune de Windows este instalată pe computer?
Pentru a face acest lucru, accesați „Acest PC” și faceți clic pe butonul „Proprietăți” din colțul de sus al ferestrei.
Și vedem toate informațiile de care avem nevoie. Versiunea Windows, ediția și adâncimea de biți.

Această metodă este relevantă pentru Windows 7, 8 și Windows XP.
La fel, există programe speciale care Spectacol aceasta informatieși încă mai mult.
În concluzie, vreau să spun că pentru a afla informații despre sistemul dumneavoastră de operare nu aveți nevoie de cunoștințe și programe speciale.
Întrebare de la utilizator
Salut!
Vă rog să mă ajutați cu o întrebare noob. Nu știu cum să stabilesc ce Windows am. Păreau să-mi stabilească un șapte, dar când am deschis proprietățile în „Computerul meu” - sunt afișate o duzină. Am instalat utilitarul Everest - arată cele șapte. De fapt, e cam ciudat...
Buna ziua.
În general, trebuie să te ocupi de asta atunci când nu ai de-a face cu o copie licențiată de Windows, ci cu tot felul de ansambluri (pe care cel mai probabil le-ai instalat). Orice poate fi afișat acolo și în proprietăți, iar diverse conflicte nu sunt neobișnuite...
În acest articol voi oferi mai multe moduri de lucru pentru a determina asamblarea, versiunea și bitness-ul Windows.
Notă: adâncimea de biți și versiunea sistemului de operare trebuie adesea cunoscute pentru instalare corectă drivere, diverse software „capricios” (antivirusuri, unități virtuale etc.). Dacă instalați software care nu este acceptat de sistem, erorile nu pot fi evitate. Prin urmare, dacă nu sunteți sigur și nu vă cunoașteți sistemul de operare, atunci este mai bine să verificați din nou în mai multe moduri.
Apropo, toate metodele de mai jos sunt universale (adică funcționează în majoritatea versiunilor de Windows)!
Metoda numărul 1: prin setările sistemului de operare
Opțiunea #1: proprietăți pe computerul meu
Cel mai comun mod, voi da totul mai jos pașii:
- Mai întâi trebuie să deschideți „Computerul meu” / „Acest computer” (puteți deschide orice folder și selectați „Computerul meu” în meniul din stânga) ;
- Apoi faceți clic în orice spațiu liber cu butonul dreapta al mouse-ului;
- În meniul contextual care apare, selectați „Proprietăți”.

De fapt, în fereastra care apare, veți vedea versiunea sistemului de operare și tipul acesteia. De exemplu, pe ecranul de mai jos - Windows 10 Home, X64. În marea majoritate a cazurilor, aceste informații sunt suficiente pentru a căuta și a instala orice programe!

Opțiunea numărul 2: prin panoul de control
Aceeași fereastră de proprietăți care a fost deschisă în pasul anterior poate fi deschisă și într-un mod alternativ. Pentru a face acest lucru, deschideți panou de control Windows apoi deschide partiția „Sistem și siguranță”.
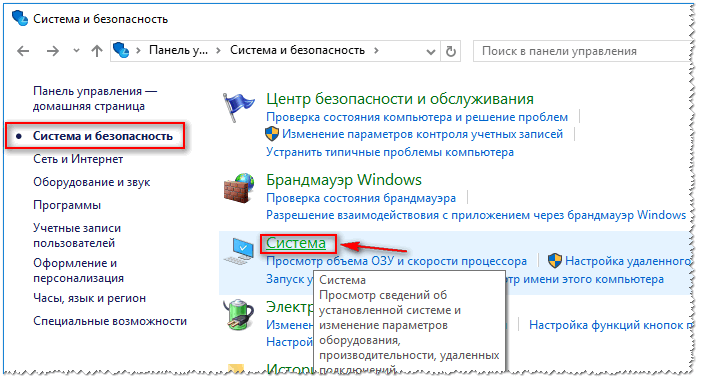
Opțiunea #3: comanda msinfo32
Echipă msinfo32 vă permite să deschideți informații de sistem, care vor conține informațiile de care avem nevoie.
Pentru a începe, apăsați combinația de butoane Win+R, apoi intrați msinfo32și apăsați Enter.

msinfo32- începeți vizualizarea informațiilor despre sistem

Opțiunea #4: comanda winver
Există și o specială în Windows. comanda pentru a afla ce sistem este instalat. Pentru a deschide aceeași fereastră ca în captura de ecran de mai jos, apăsați mai întâi combinația de butoane Win+R, introduceți comanda iarnăși apăsați Enter.

Opțiunea #5: instrument de diagnosticare dxdiag
- Apăsați o combinație de butoane Win+R(ar trebui să se deschidă fereastra „Run”);
- introduce dxdiag ;
- Apasa Enter.
În fereastra „DirectX Diagnostic Tool” care se deschide, priviți linia „Sistem de operare” (ecranul de mai jos pentru a vă ajuta).

Metoda numărul 2: prin linia de comandă (CMD)
Mai întâi trebuie să rulați linia de comandă (evident ☺). Se poate face în mai multe moduri:
- prin meniul START;
- prin fereastra „Run” (clic Win+R, introduce cmdși apăsați Enter).
Încă câteva moduri de a deschide un prompt de comandă în diferite Windows -
LA Linie de comanda trebuie să intri informatie de sistemși apăsați Enter. După 10-20 de secunde, când se colectează informațiile necesare, veți vedea multe dintre caracteristicile PC-ului.
Se vor afișa informații despre sistemul de operare Windows - vezi liniile „Numele sistemului de operare”, „Versiunea sistemului de operare”, „Tipul sistemului” (vezi evidențierea roșie de mai jos).

Echipă informatie de sistem va ajuta la determinarea caracteristicilor PC-ului (inclusiv versiunea sistemului de operare Windows)
Metoda numărul 3: utilizarea specială. utilitati
Ce utilități sunt potrivite: AIDA64 (Everest), Speccy, HWInfo, ASTRA32 etc.
Descrierea unor astfel de utilitățiși link-uri de descărcare pot fi găsite în acest articol:
Este probabil una dintre cele mai multe moduri simple obțineți maximum de informații despre hardware-ul computerului dvs., acesta software. Inclusiv, toate utilitățile enumerate mai sus vă permit să obțineți informații despre sistemul de operare Windows (chiar și în cazurile în care alte metode nu au ajutat).
De exemplu, rulați utilitarul HWiNFO și puteți afla cele mai importante date despre computerul dvs.: modelul procesorului, plăcile video, informații despre Windows (exemplul de mai jos).

Informații similare pot fi obținute în utilitarul Speccy (exemplul de mai jos).

Sper că ți-am răspuns la întrebare ☺. Mult noroc!
