Ponovna instalacija Windows sistemi za mnoge korisnike ostaje nešto misteriozno i nepoznato, a zapravo je lako i brzo. Ako se odlučite za nadogradnju na Windows XP i sami obavite instalaciju, ovaj članak će vam pomoći da prebrodite sve poteškoće i odgovoriti na mnoga pitanja.
Šta učiniti prije instaliranja Windows XP-a
Tokom procesa instalacije, datoteke na lokalnom disku C će biti formatirane. Ako želite, možete izbrisati sav sadržaj računala tako da ga potpuno izbrišete, međutim, ako su vam fotografije i programi dragi, bolje je to ne činiti.
Ako je vaš sistem datoteka podijeljen na nekoliko diskova, prenesite važne podatke sa diska C na bilo koji drugi. Nakon ponovne instalacije izgubit ćete svoje fotografije, muziku, programe instalirane na C pogonu.
Snimanje Windows XP slike
Sistem se instalira sa bilo kojeg medija: optički disk, usb medij, fleš disk. Ako nemate disk sa operativnim sistemom, morat ćete ga sami kreirati. Za to su prikladni programi za kreiranje i snimanje slika:
- Daemon Tools;
- Ultra ISO;
- Alkohol.
Pogodnije je koristiti Daemon Tools, jer se besplatno distribuira na službenoj web stranici: https://www.daemon-tools.cc/rus/products
Prijavite se i preuzmite proizvod.
Kompletna uputstva za snimanje slika možete pronaći u članku.
- Instalirajte program prateći uputstva instalatera;
- Idite na odjeljak za snimanje slike;
- Umetnite disk u računar;
- Odaberite medij i započnite snimanje.


Instalacija Windows XP
Kada imate disk sa operativnim sistemom ili fleš disk u rukama, sačuvali ste najvažnije fajlove - vreme je da počnete sa instalacijom.
- Idite na BIOS. Da biste to učinili, morate ponovo pokrenuti sistem pritiskom na posebno dugme kada je uključen. Najčešće je to F7 ili F12. Pritiskom na ispravno dugme odvest će vas do BIOS menija. Budite oprezni, jer morate imati vremena da pritisnete dugme prije nego što se pojavi čuvar ekrana za pokretanje.
- BIOS je drugačiji, sve zavisi od njegove verzije. Najčešće je dizajniran u obliku kartica. Morate pronaći karticu "Boot".
- U njemu ćete pronaći stavku „Prioritet uređaja za pokretanje“. Ovaj odjeljak konfigurira primarni medij s kojeg će se sistem pokrenuti. Podrazumevano, pokretanje je sa čvrstog diska, ali tokom instalacije ovaj prioritet se mora promeniti na vaš optički disk ili USB fleš disk.


- Sada odaberite primarnog operatera pomoću tipki “+ -”. Uz pomoć slike ispod, možete lako razumjeti kako se prevodi memorijska kartica i kako se prevodi CD. Vaš medij bi trebao biti u redu "1st Boot Device".
- Zapamtite redoslijed uređaja koji je bio izvorno.


- Sada ostaje samo kliknuti na instalaciju i pričekati dok se sistem ne instalira. Ovo će potrajati do sat vremena, tokom procesa računar se može ponovo pokrenuti nekoliko puta.
- Kada se instalacija završi, imat ćete potpuno novi Windows XP sistem.


Stvari koje treba uraditi nakon instaliranja Windows XP-a
Ovaj postupak nije završen. Prije svega, morate ponovo ući u BIOS i postaviti prioritet pokretanja na onaj koji je bio prvobitno.
- Nakon toga preuzmite drajvere.
- Ako nemate disk sa drajverom, koristite ovaj trik:
- Idite na kontrolnu tablu kroz Start meni.
- Pronađite karticu "Hardver i zvuk".


- U ovom odjeljku kliknite na stavku "Upravitelj zadataka".


- Sada možete vidjeti sve uređaje na vašem računaru. Desnom tipkom miša kliknite na njih i odaberite "Ažuriraj upravljačke programe".
Kao što vidite, ponovo instalirajte operativni sistem nije tako komplikovana procedura.


Najčešće na internetu postoji uputstvo kako da instalirate Windows 7, 8 ili 10 kao drugi sistem kada je Windows XP već instaliran na računaru. Ovo je relativno jednostavan zadatak s kojim se može nositi čak i neiskusan korisnik, budući da noviji operativni sistem uvijek zadržava bootloader starog i automatski kreira meni u kojem korisnik može izabrati koji sistem će pokrenuti - novi ili prethodni . U ovom članku ćemo razmotriti obrnutu situaciju - kada je na računar instaliran Windows 7, 8, 10, a korisnik želi paralelno instalirati Windows XP. Pikantnost situacije je u tome što će nakon instaliranja Windows XP-a, prethodno instalirani Windows 10/8/7 prestati da se učitava i njegov bootloader će se morati vratiti.
Instalacija Windows XP kao drugog sistema nakon Windows 7/8.1/10
Ako imate desktop računar, onda bi bilo još bolje koristiti SSD za moderni Windows 7/8.1, i klasični HDD- za XP. U tom slučaju možete privremeno onemogućiti SSD sa Windows 7-10 kako ne biste slučajno izbrisali ništa s njega, mirno instalirajte XP i zatim nastavite s postavljanjem redoslijeda pokretanja.
NAČIN 1. Instaliranje Windows XP sa povezanim čvrstim diskom sa Windows 7/8.1/10 ili instaliranje Windows XP na drugu particiju istog fizičkog diska
Ovo je uobičajena situacija s kojom se suočava većina korisnika. Osim toga, ova metoda je pogodna za neiskusne korisnike koji imaju nekoliko fizičkih diskova, ali ne žele ili ne mogu isključiti tvrdi disk sa Windows 7/8.1.
Pažnja! Ova metoda nije pogodno za SSD. Ako želite instalirati XP i 7/8.1 na SSD, morat ćete prvo pripremiti disk za XP pomoću Alignment Tool-a, a zatim instalirati XP prije nego što možete instalirati Windows 7/8.1.
Korak 1 Pripremite particiju za drugi operativni sistem.
Napravite particiju na tvrdom disku na koju ćete kasnije instalirati XP. Ako trebate particionirati disk ili preraspodijeliti prostor između postojećih particija, koristite besplatni program MiniTool Partition Wizard Home (Preuzmite sa službene stranice).
Bitan! Pripremite sekcije ISKLJUČIVO na Windows 7/8.1/10 PRIJE instaliranja XP-a! Izričito NE preporučujemo particionisanje diska u XP instalacionom programu! Sve što trebate učiniti u XP instalateru u vezi s particijama je odabrati željenu particiju i izvršiti brzo formatiranje!
Recimo da imate tri particije na disku:
- Bootable (kapacitet 100MB za Windows 7 ili 350MB za Windows 8/10)
- Sistem na kojem je instaliran Windows 7/8./10.
Za Windows XP kreirate četvrtu particiju. Na vama je gdje će se nalaziti i sa kojeg dijela odsjeći područje. Naravno, logičnije je rasporediti sekcije ovako:
- Boot
- Sistem na kojem je instaliran Windows 7/8/8.1.
- Particija za instalaciju Windows XP-a
- Disk sa korisničkim podacima.
Iako ćete formatirati particiju u programu Windows XP Setup, možete je formatirati u Windows 7/8/10 tako da možete postaviti oznaku. A oznaka će vam pomoći da ne pogriješite u odabiru prave particije u XP instalateru.
Korak 2 Instaliranje Windows XP
Pokrenite sistem sa instalacionog CD-a ili fleš diska za pokretanje i instalirajte Windows XP na pripremljenu particiju. Budite izuzetno oprezni pri odabiru sekcije. Fokusirajte se na njegovu veličinu.
Odaberite odjeljak i kliknite Unesite:

Odaberite stavku Formatirajte particiju u NTFS sistemu (brzo):

Sljedeći koraci za instalaciju Windows XP-a su isti kao da ga normalno instalirate kao jedini operativni sistem.
Kada se instalacija završi, pokrenite XP i instalirajte sve potrebne drajvere uređaja. Postavite mrežu i internet (ako je potrebno).
Korak 3 Vratite pokretač prvog operativnog sistema i dodajte mu unos za drugi sistem prethodne generacije
A. Pripremna faza. Preuzimanje softvera za podršku
Kliknite Registrirajte se na dnu stranice:

Za preuzimanje, lajkujte u ime svog Facebook naloga ili se pretplatite putem e-pošte:

Program zahtijeva Microsoft .NET 2.0 SP2 Framework. Možete ga preuzeti sa Microsoft web stranice http://www.microsoft.com/ru-RU/download/details.aspx?id=1639 :
- Instalirajte Microsoft .Net 2.0 SP2 Framework.
- Instalirajte EasyBCD program.
B. Oporavak pokretača sistema Windows 7/8/10
Tokom instalacije XP-a, zaglavio se bootloader Windows 7/8/10. Stoga je prva stvar koju trebamo obnoviti.
Pokrenite EasyBCD program.
- Idi na odjeljak BCD instalacija.
- Odaberite particiju na kojoj je bio pokretač Windows 7\8 prije instaliranja XP-a.
U većini slučajeva, ovo je prva particija, veličine 100MB za Windows 7 ili 350MB ako je vaš prvi sistem bio Windows 8\8.1. - Odaberite tip bootloadera - Windows Vista/7/8 u MBR-u
- Kliknite na dugme Prepiši MBR

Nakon toga, Windows XP bootloader će biti prepisan, a umjesto njega će biti instaliran novi tip pokretača.
Ponovo pokrenite računar. Sada, umjesto XP-a, vaša kopija Windows 7/10 bi se trebala ponovo pokrenuti.
Sada je naš zadatak da dodamo drugi unos u bootloader - da pokrenemo XP.
C. Dodavanje XP unosa za pokretanje u Windows 7/8/10 bootloader
Instalirajte EasyBCD ponovo na isti način - sada u Windows 7/8/10.
Pokrenite EasyBCD program.
- Kliknite Dodajte napomenu
- Odaberite tip OS Windows NT/2k/XP/2k3
- Odaberite naziv sistema.
Ovo je ime koje će biti prikazano u meniju prilikom učitavanja. Preporučujemo da uklonite riječ Microsoft. - Kliknite na dugme Dodati:

Sada idite na odjeljak Trenutne postavke i provjerite da li je dodan drugi unos za pokretanje:

Nakon toga možete kliknuti na dugme Uredi meni za pokretanje, izaberite vreme prikaza menija sa izborom operativnih sistema pri pokretanju i preimenujte nazive OS-a. Ako unesete promjene, ne zaboravite kliknuti na dugme na kraju. Sačuvaj:

NAČIN 2. Instaliranje Windows XP sa isključenim čvrstim diskom sa Windows 7/8.1/10
Ova metoda je, kao što smo gore napisali, prikladnija za desktop računare i samo neke laptope na koje je moguće povezati nekoliko diskova za skladištenje podataka. Prednosti ove metode:- Ne rizikujete da već slučajno izbrišete instaliran Windows 7/8.1/10 tokom instalacije XP-a.
- Ako isključite bilo koji od fizičkih diskova, moći ćete da se pokrenete sa preostalog diska, jer se u ovoj metodi pokretači sistema nalaze na različitim fizičkim diskovima. Možda ćete morati samo da podesite redosled pokretanja u BIOS-u.
Korak 1 Isključite računar. Odspojite kabl za prenos podataka iz tvrdi disk na kojoj je instaliran Windows 7/8.1/10
Korak 2 Uključite računar i instalirajte XP na preostali hard disk na uobičajen način - kao da je ovaj Windows jedini. Instalirajte sve potrebne drajvere.
Korak 3 Isključite računar i vratite Windows 7/8.1/10 čvrsti disk u stari SATA port.
Korak 4 Preuzmite Windows 7/8/10.
Ako niste promenili prioritet pokretanja u BIOS-u, podrazumevano bi trebalo da se pokrenete sa istog diska u svoj stari Windows 7/8/8.1.
A. Instaliranje softvera za uređivanje pokretača
Instalirajte Microsoft . net framework 2.0 SP2 i EasyBCD (opisano u Metodi 1).
Sada jedino što treba da uradimo je da dodamo unos u Windows 7/8/8.1 bootloader o XP instaliranom na drugom disku.
B. Dodavanje unosa za pokretanje sistema Windows XP u pokretački program Windows 7/8.1/10
Uradite sljedeće:
- idite na karticu Dodajte napomenu;
- izaberite OS Windows;
- izaberite tip Windows XP;
- odredite željeno ime sistema u meniju za izbor OS;
- pritisnite dugme Dodati za dodavanje.

Nakon toga, ponovo pokrenite računar, izaberite Windows XP iz menija i uverite se da se pokreće sa svog čvrstog diska.
Pozdrav svima, danas ćemo pričati o tome kako instalirati windows xp na vaš računar. Napisat ću nekoliko opcija, na primjer, instalaciju sa USB fleš diska iu drugim člancima - na virtuelnu mašinu. Windows XP je veoma star sistem koji kod mnogih izaziva nostalgična osećanja, pa hajde da pokušamo da ga ponovo instaliramo na računar i uradimo nešto!
Usput, prije instaliranja Windows XP, savjetujem vam da pročitate materijal: "". Ovo je neophodno za uspostavljanje pokretanja sa diska na prvo mesto. Ako to radite s USB fleš diska, pročitajte o tome, s kojim ne možete preurediti diskove, već odmah odaberite USB fleš disk za pokretanje.
Priprema za instalaciju Windows XP sa diska
Ako imate staru distribuciju sa Windows XP-om, hajde da pređemo direktno na instalaciju. U nedostatku distribucije, preporučujem preuzimanje slike sa sljedećih linkova:
http://win-torrent.net/windowsxp_torrent
http://free-max.ru/windows_xp
Na njima možete pronaći slike bez ključeva.
Ulazimo u BIOS i prelazimo na karticu Boot ili Napredno(ovisno o verziji BIOS-a). Ulazak u parametar Prioritet uređaja za pokretanje i pomoću tipki F5 i F6 pomičemo željeni uređaj na prvo mjesto, na primjer, CD / DVD pogon. Ili koristite Enter da odaberete željeni uređaj za pokretanje.

Da biste sačuvali postavke, morate otići na karticu Izlaz i tamo odaberite opciju Izađi i sačuvaj promjene.

Ako imate drugu verziju BIOS-a, recimo - Nagrada, možete učiniti sljedeće: otvorite odjeljak "Napredne funkcije BIOS-a".

Odaberite opciju Prvi uređaj za pokretanje. U blizini se nalazi opcija HDD0 odgovorna za dizanje sa tvrdog diska. Pritisnite Enter i izaberite CDROM ako pokrećete sistem sa diska.


Za spremanje izmijenjenih parametara u glavnom prozoru idite na opciju "Sačuvaj i izađi iz podešavanja". Pojavit će se crveni prozor za potvrdu u kojem pritisnemo dugme Y.

Kako instalirati Windows XP pomoću diska
Čim ste učinili sve što je potrebno i izašli iz BIOS-a sa spremanjem postavki, trebali biste vidjeti tako crni prozor sa frazom "Pritisnite bilo koju tipku za pokretanje sa CD-a", što znači "pritisnite bilo koju tipku za pokretanje s diska". Obavezno pritisnite bilo koju tipku za instalaciju.


Naše oči otvaraju meni dobrodošlice. Ovdje postoji nekoliko opcija koje možemo koristiti:
- Nastavite direktno na instalaciju Windows XP-a.
- Vratite Windows XP koristeći Konzolu za oporavak.
- Izađite iz instalatera.

Naravno, morate odabrati prvu opciju pritiskom na tipku ENTER.
U sledećem prozoru prihvatamo uslove licencnog ugovora koristeći ključ F8.

Sada se moramo pozabaviti sekcijama. AT ovaj primjer vidimo tri sekcije. Možete ukloniti sve particije kako biste ih spojili (urađeno pomoću tipke D) ili instalirati u već pripremljenu particiju. Ja ću izabrati disk koji se zove "Odjeljak 2", ima samo slovo C. Izbor se vrši pomoću tipke Enter.

U sljedećem prozoru morate odabrati vrstu formatiranja. Da biste potpuno obrisali tabelu particija, možete odabrati puni format, ali to nije neophodno. Odaberite opciju "Formatirajte particiju kao NTFS<Быстрое>» .



Čim se instalacione datoteke kopiraju na disk, pojavit će se prozor u kojem će se tražiti da navedete regionalne podatke. U tom slučaju kliknite na Next.

Ako se od vas zatraži da unesete šifru proizvoda, unesite. U slučaju da ste preuzeli drugu sliku, ključ je možda ugrađen u nju, tako da nećete vidjeti ovaj prozor.

Sledeći prozor, gde se od nas traži da navedemo datum i vreme. Zatim pritisnemo dugme "Dalje".

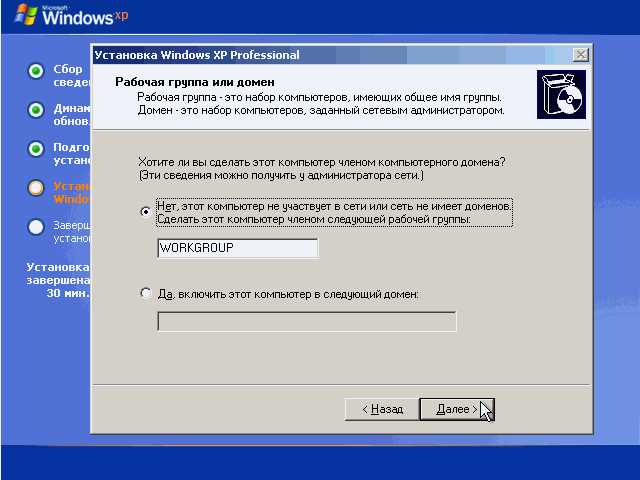
Da biste dalje konfigurisali sistem, kliknite na dugme "Dalje".
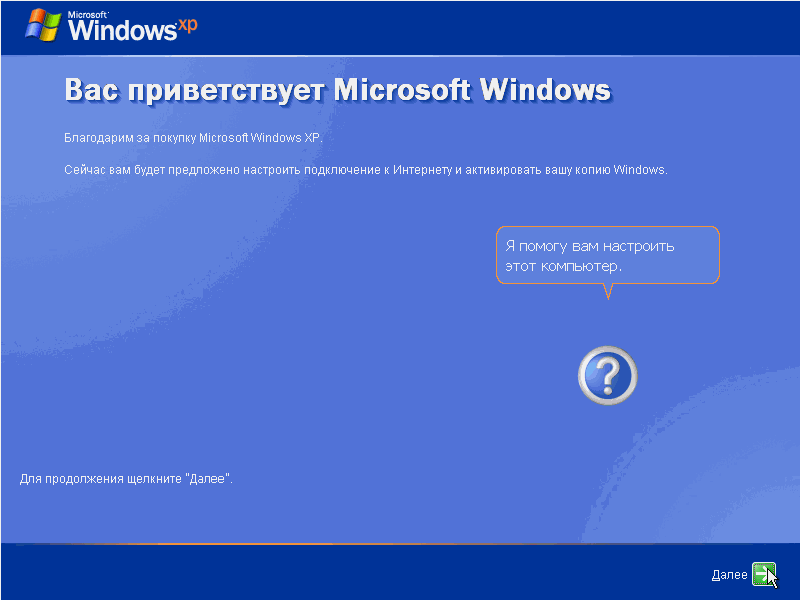
Kako ne biste instalirali ažuriranja tokom instalacije, odaberite stavku Odgodite ovu akciju
Da biste dovršili instalaciju Windows XP, kliknite na dugme "spreman".

Sada možete uživati u izgledu radne površine sa istim zelenim poljem u pozadini i omiljenim Start menijem.

Sada će vam nestati pitanje kako instalirati Windows XP, zar ne? Sve je prilično jednostavno i jasno. Za sva pitanja kontaktirajte u komentarima. Kasnije ću, kao dodatak, objavljivati članke o instalaciji raznih modifikacija Windows XP-a, poput Zvera i drugih. I pokušaću da napravim video za one koji ne vole da se razumeju.
Ako odlučite da se riješite ovog sistema, onda preporučujem čitanje.
Hajde da pogledamo nekoliko linkova
Računarske tehnologije se svakim danom sve više razvijaju, kao i softver za njih. Ali danas mnogi imaju računare koji ne ispunjavaju navedene tehničke uslove. Primjer takvog softver je Windows 7, koji zahtijeva najmanje 1 GB RAM-a za ugodan rad.
A šta je sa onima koji imaju samo 512 MB memorije? U ovom slučaju u pomoć nam priskače naš stari stari prijatelj Windows Xp. U ovom članku ćete naučiti kako instalirati windows xp. Ovaj operativni sistem je drugi najpopularniji u Microsoft liniji. Ali to nije ni čudno, jer je kvaliteta i praktičnost rada bila i jeste na vrhu.
Uporedimo Xp sa starijim bratom Windows Vista, ovaj OS se kod nas nekako nije ukorijenio, jer je tu bilo dosta nedostataka. A to su dokazali isti korisnici koji su radili na Xp-u bez prelaska na novi OS. I većina ljudi, nakon što su kupili laptop ili računar već sa Vistom, na kraju ga je preuredila na XP ili Windows 7.
Ako ste spremni da naučite kako da ispravno ponovo instalirate Windows XP, pređimo na našu instalaciju, počevši od pripreme računara.
Priprema za instalaciju Windows XP
Za instalaciju, prvo nam je potreban Windows xp instalacioni CD. Ili kao alternativa, to može biti USB fleš disk za pokretanje, od 2 GB ili više. Možete naučiti kako da kreirate fleš disk za pokretanje. Ako je vaš izbor pao na CD - disk, onda svakako pročitajte kako snimiti disk sa slikom Windowsa
Naravno, moraćemo da sačuvamo sve naše podatke na "D" drajv u slučaju da ponovo instalirate Windows. I možda će vam trebati. Na primjer, imam puno oznaka stranica koje mi se sviđaju i bilo bi skupo tražiti sve ponovo nakon ponovne instalacije. Ali nakon izvoza, spremio sam sve svoje favorite u jednu datoteku, a nakon instalacije sam ih vratio u nekoliko klikova, i to je prilično zgodno.
Ostaje čuvanje svih podataka poslednji korak, trebamo staviti ili fleš disk. Nakon što ste sve ovo uradili, možete nastaviti do same instalacije.
Instalacija Windows XP
Nakon što ste pripremili računar i sve podesili u BIOS-u prema preporuci, nakon umetanja CD-a u drajv, trebalo bi da počne podizanje sistema sa njega. Otvoriće se prozor u kojem će se tražiti da pritisnete tipku za nastavak instalacije. Glavna stvar je da reagujete na vreme i imate vremena da pritisnete, jer ako nema šta da se radi, računar će početi da se uključuje kao i uvek sa prethodno instaliranim OS.
Pritiskom na bilo koju tipku pojavit će se plavi ekran na kojem će se provjeriti konfiguracija vašeg računala. Ovdje morate malo pričekati.

Nakon provjere, instalater će ponuditi da instalirate novi Windows XP ili da popravite postojeći. Pošto ćemo instalirati čist sistem, kliknite na " Enter».


Da instaliram Windows XP, koristio sam prazan disk i napravio jednu particiju jednostavnim pritiskom na "Enter". Ali ako želite podijeliti disk na 2 particije, pritisnite "C" i označite veličinu koja vam odgovara, na primjer disk od 20 GB "C:\" i potvrdite. Ponovo birajući "Nedodijeljeno područje", pritisnite tipku "C" i označite preostalih 20 GB, stvarajući tako drugi logički disk "D: \".

Po završetku raspodjele slobodnog prostora odaberite "Formatiraj particiju u NTFS sistemu<Быстрое>».

Proces formatiranja će započeti, trajat će nekoliko sekundi, ali ako odaberete jednostavno formatiranje, morat ćete pričekati još malo.

Nakon formatiranja, kopiranje instalacionih datoteka će automatski početi, ovdje opet ne moramo ništa kliknuti, samo čekamo.

Nakon kopiranja svih datoteka, sistem će se ponovo pokrenuti i nastaviti sa samom instalacijom.

Naš računar se ponovo pokrenuo i počela je instalacija Windows XP-a, sa predviđenim vremenom do završetka.

Nakon 33 minute pojavit će se prozor za postavljanje regionalnih postavki, promjenu izgleda i dodavanje jezika, samo kliknite na "Dalje". Tako ćete napustiti standardni skup jezika engleski i ruski. Obično objavljujem dodatni jezici već nakon instalacije.

U sljedećem prozoru moramo navesti Ime.


Dajemo ime našem kompjuteru.

Podesite vremensku zonu i podesite datum i vreme.

Odaberite normalne opcije.

Jednostavno preskočimo ovaj korak bez da ništa mijenjamo.

Pažnja!!! Ako postavite pokretanje sa CD-drivea, onda će se ponovo pojaviti prozor u kojem će se od vas tražiti da pritisnete neki taster za pokretanje sa diska. Vaš zadatak je da ne pritisnete ništa, jer je Windows XP skoro instaliran i disk nam više neće trebati. Nakon ponovnog pokretanja, počeće automatsko podešavanje slike, sa svim se slažemo klikom na "OK".



Dočekuje nas Windows i zahvaljujemo vam se na izboru, pređite na sljedeći korak pomoću dugmeta "Dalje".

"Odgodi ovu akciju" je ono što trebamo odabrati. Na snimku ekrana sam postigao pogodak da promijenim odabir.

Ako je Windows XP uspeo da instalira upravljačke programe za mrežnu karticu i da je kabl priključen, test internet veze može da počne. Ali samo trebamo kliknuti na "Preskoči".

Opet, ako postoji veza, Windows će ponuditi registraciju kod Microsofta. Odaberite "Ne" i kliknite "Dalje".

Obavezno unesite naziv vašeg računa.

Završavamo postavljanje Windows XP SP 3

Sve je spremno Windows XP je instaliran.

Pozdrav dragi gosti i čitaoci blog stranice. Danas imamo temu: Mnogi korisnici računara početnici često se susreću sa takvim problemom. Ovaj problem im, naravno, nastaje zbog nepoznavanja osnova rada na računaru. Brišu, rasipaju sistemske datoteke, začepljuju sistem nepotrebnim programima itd. Kao rezultat toga, operativni sistem počinje da usporava, zamrzava, daje greške ili uopšte odbija da se pokrene. Naravno, nije uvijek moguće popraviti ove greške, jedina preostala opcija je vraćanje sistema ili ponovna instalacija operativnog sistema.
Suočeni s takvim problemom, korisnici na nivou početnika ili čak čajnika uvjereni su da je računar pokvaren ili da u njemu nešto ne radi. Trče u različite servise za održavanje računara i polažu značajne svote novca. Smatrajući da se sa ovim problemom može nositi samo majstor sa odgovarajućim obrazovanjem. U stvari, instaliranje operativnog sistema Windows XP nije tako teško. Svako ko ima želju može se nositi sa ovim zadatkom.
Kompjuterska tehnologija se svakim danom poboljšava i niko ne može nanijeti nepopravljivu štetu modernom računaru od softvera, osim ako nije čisto fizički pogođen. Stoga vam preporučujem da se ne plašite i pokušate sami ponovo instalirati Windows.
Priprema za instalaciju operativnog sistema Windows XP
1 - Instalacioni disk (Instalacioni disk). Da biste instalirali operativni sistem Windows XP na računar, morate imati disk sa operativnim sistemom ili napraviti USB fleš disk za pokretanje. Može se kupiti ili posuditi ili preuzeti sa interneta. U svakom slučaju, nije teško pronaći takav disk, ako postoji želja. Registracijski kod, koji je potreban prilikom instaliranja operativnog sistema Windows XP, mora biti na instalacionom disku. Bez ovog ključa nećete moći da instalirate Windows XP operativni sistem. Takođe, veoma je važno da CD drajv na računaru radi dobro. Ako CD drajv ne radi dobro, možda ćete na kraju ukloniti stari sistem i nećete moći da instalirate novi jer vaš CD uređaj neće moći da čita informacije koje su mu potrebne.

2 - Vozači. Takođe, da biste instalirali operativni sistem Windows XP na računar, morate imati instalirane drajvere za hardver na računaru. Obično je takav disk uključen uz kupovinu računara. Ako ga nema, onda se drajveri nalaze na samom računaru, odnosno na čvrstom disku. Ako su na particiji (C), morate ih premjestiti na drugu lokalnu particiju.
Instalacija operativnog sistema Windows XP
Da biste započeli instalaciju Windows XP operativnog sistema, potrebno je da u CD-drive ubacite instalacioni disk sa Windows XP. A nakon što ponovo pokrenete računar, na monitoru će se pojaviti linija sa natpisom, potvrdite pokretanje sa CD-a. Sada pritisnemo bilo koju tipku i instalacija operativnog sistema automatski počinje.

Ako se ova linija ne pojavi, funkcija pokretanja pogona je onemogućena, obično se to dogodi, morate je omogućiti. To je ono što postaje najteži zadatak za početnike. Ali, zapravo, nije tako teško, pokušajte omogućiti ovu funkciju na jedan od sljedećih načina.
Prvi način - Ponovo pokrenite računar, odmah pritisnite taster "F8" nekoliko puta » (ako se ne pokrene, pročitajte o postavljanju Biosa za pokretanje s diska), na ekranu se pojavljuje meni za izbor uređaja za pokretanje. Postavite na DVD/CD_ROM da započnete podizanje sistema sa CD drajva.

Drugi način je Ponovo pokrećemo računar, odmah nekoliko puta pritisnemo taster "Delete". » i uđite u "Bios". Koristeći tastere sa strelicama gore (?), dole (?), levo (?), desno (?), moramo da navedemo da je prvi uređaj za pokretanje računara CD-ROM. Da biste to učinili, pronađite stavku "Boot" u Bios meniju.

Kliknite na "Prvi prioritet uređaja za pokretanje" (Prvi uređaj za pokretanje), navedite vrijednost "CDROM" za to. Sačuvajte promene i izađite pomoću tastera F10, ili se vratite na glavni meni Bios, izaberite stavku menija Exit & Save.

Nakon ponovnog pokretanja, pojavit će se linija s natpisom "Pritisnite bilo koji taster za pokretanje sa CD-a...." molimo potvrdite pokretanje sa CD-a. Sada pritisnite bilo koju tipku, pokrenut će se program za postavljanje Windowsa.
Više ne morate da intervenišete u procesu instalacije sve dok od vas Windows Setup ne zatraži da to učinite.

Prva stvar koju ćete vidjeti kada pokrenete instalater je upit da prihvatite ugovor o licenci za Windows XP. Naravno, trebalo bi da se složite i prihvatite uslove pritiskom na taster F8.
Zatim će se pojaviti ponuda za vraćanje starog operativnog sistema. Pritisnite tipku « itd », i tako odbiti . Zatim odaberite particiju na koju će program za instalaciju instalirati Windows, pritisnite tipku "Enter".

Nakon što smo odabrali željenu particiju za budući operativni sistem, biće nam ponuđene četiri opcije za njeno formatiranje. Izaberi « Formatirajte particiju u NTFS sistemu » (FAT sistem je već zastario) i pritisnite "Enter".


Nakon toga, računar će se ponovo pokrenuti i nastaviti sa radom, ne morate ništa da radite.
Nakon nekog vremena, instalater će od vas tražiti da odaberete jezik i državu vašeg računara, "Jezički i regionalni standardi" odaberite i kliknite na "OK".

Dok nastavljate sa instalacijom, čarobnjak za instalaciju će od vas tražiti da unesete korisničko ime i naziv organizacije, unesite barem ime. Kliknite na "Dalje".
Zatim će instalater zatražiti "Ključ proizvoda", potrebno je da unesete kod Windowsa koji se instalira, gdje je za dobivanje koda proizvoda opisano u odjeljku (Instalacioni disk). Unesite šifru proizvoda (jezik tastature se može promijeniti držanjem tipke "Alt" i pritiskom na "Shift") . Pritisnemo "Dalje".
Pojavit će se sljedeći prozor "ime i lozinka administratorskog računara". Dajemo mu ime i lozinku kako bismo zaštitili pristup računaru, ako ne želite da ga postavite, nemojte ništa mijenjati, ostavite prazno. Pritisnite "Dalje".

Dugi proces instaliranja Windows XP operativnog sistema na računar je pri kraju, a od nas se traži da ponovo intervenišemo i podesimo datum, vreme i odaberemo vremensku zonu klikom na Dalje.
- Pa, to je sve, dugi proces instalacije je završen, ostaje samo čekati da se instalacija Windowsa završi.
Nakon završetka instalacije, računar će se automatski ponovo pokrenuti. Nakon pokretanja operativnog sistema, uklonite instalacioni disk. Čestitamo, instalacija Windows XP operativnog sistema na vaš računar je završena.

Ne zaboravite otići na "Bios" i vratiti vrijednost "Prioritet 1. uređaja za pokretanje" na "HDD-u".
Bio bih vam zahvalan ako u komentarima izrazite svoje mišljenje o instaliranju Windows Xp operativnog sistema na računar.
Sretno ti!.
Pogledajte video tutorijal. Instalacija Windows XP
Dio 2.
